MANUAL DE CONFIGURACIÓN DE ZONAS
RECOMENDACIONES PREVIAS
Haber creado previamente el plan de navegación.
Haber creado previamente los portales cautivos.
Haber agregado previamente los dispositivos.
CONFIGURACIÓN
CREACIÓN
Para crear una zona dirigirse a la sección Configuración Zonas >> Zonas y dar clic en “+ Agregar una Zona”
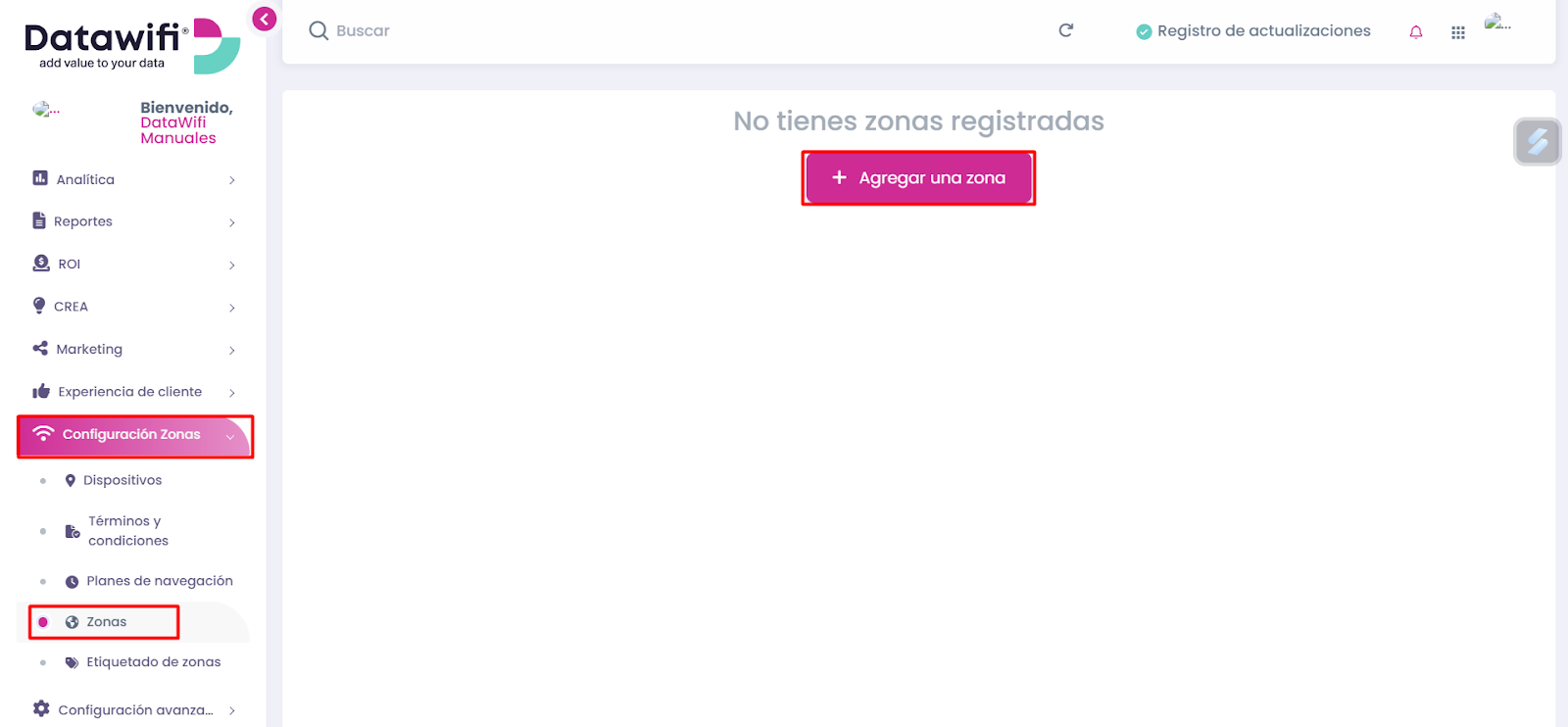
Posteriormente en la ventana que se despliega diligenciar los campos indicados.
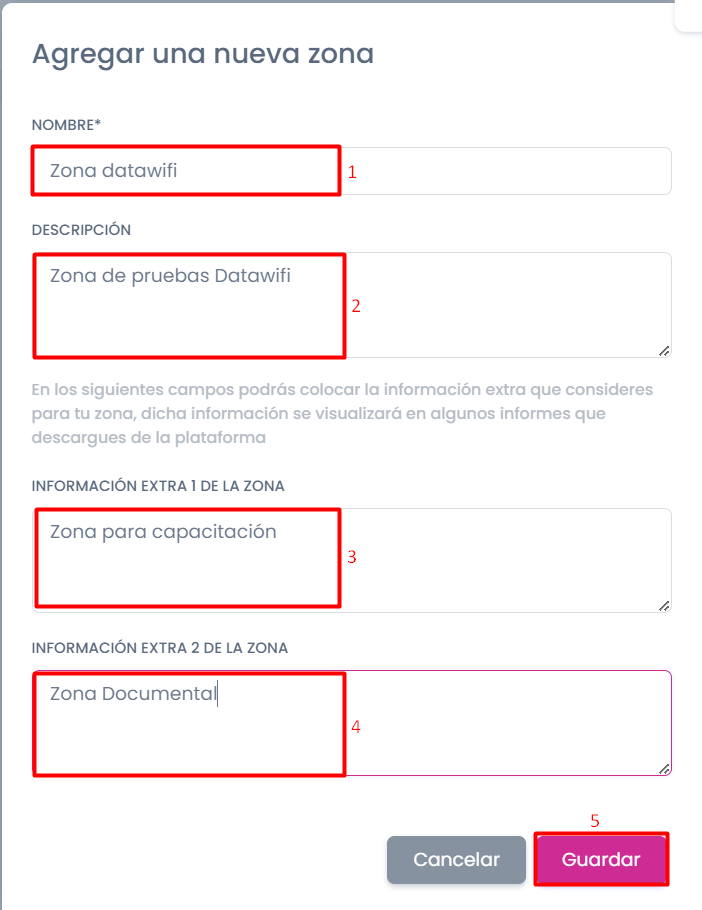
ITEM | CAMPO | VALOR |
1 | Nombre | Use el nombre de su preferencia para identificar la zona. *Campo obligatorio. |
2 | Descripción | Describa la zona a fin de lograr categorizarla al momento de realizar uso de esta para la monitoreo, informes y segmentación de redes. * Campo obligatorio |
3 | Información extra 1 de la zona | Podrá escribir la información extra que considere para la zona, dicha información se visualizará en algunos informes que descargue de la plataforma. Campo opcional |
4 | Información extra 2 de la zona | Podrá escribir la información extra que considere para la zona, dicha información se visualizará en algunos informes que descargue de la plataforma. Campo opcional |
5 | Guardar | Dar clic para guardar los datos generados. |
ADMINISTRACIÓN
Una vez creada la zona se puede configurar, para esto de clic en los tres puntos de “ADMINISTRAR ZONA”, y seleccione la opción Administrar, como se muestra a continuación.
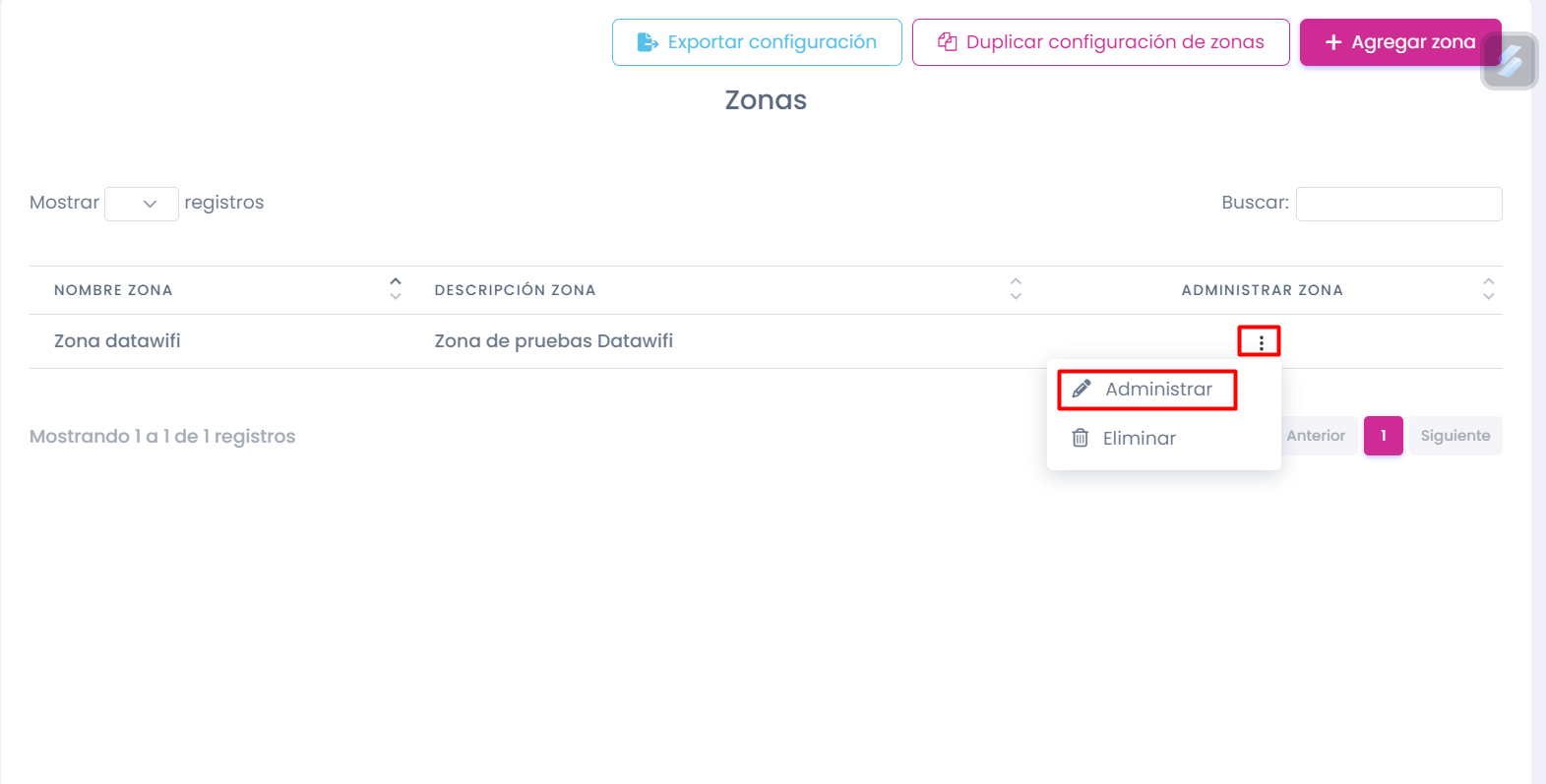
Se abrirá una ventana donde se debe realizar la configuración de la zona, es importante saber que todo cambio que se realice en esta sección se aplicará inmediatamente a todos los dispositivos que estén asignados.
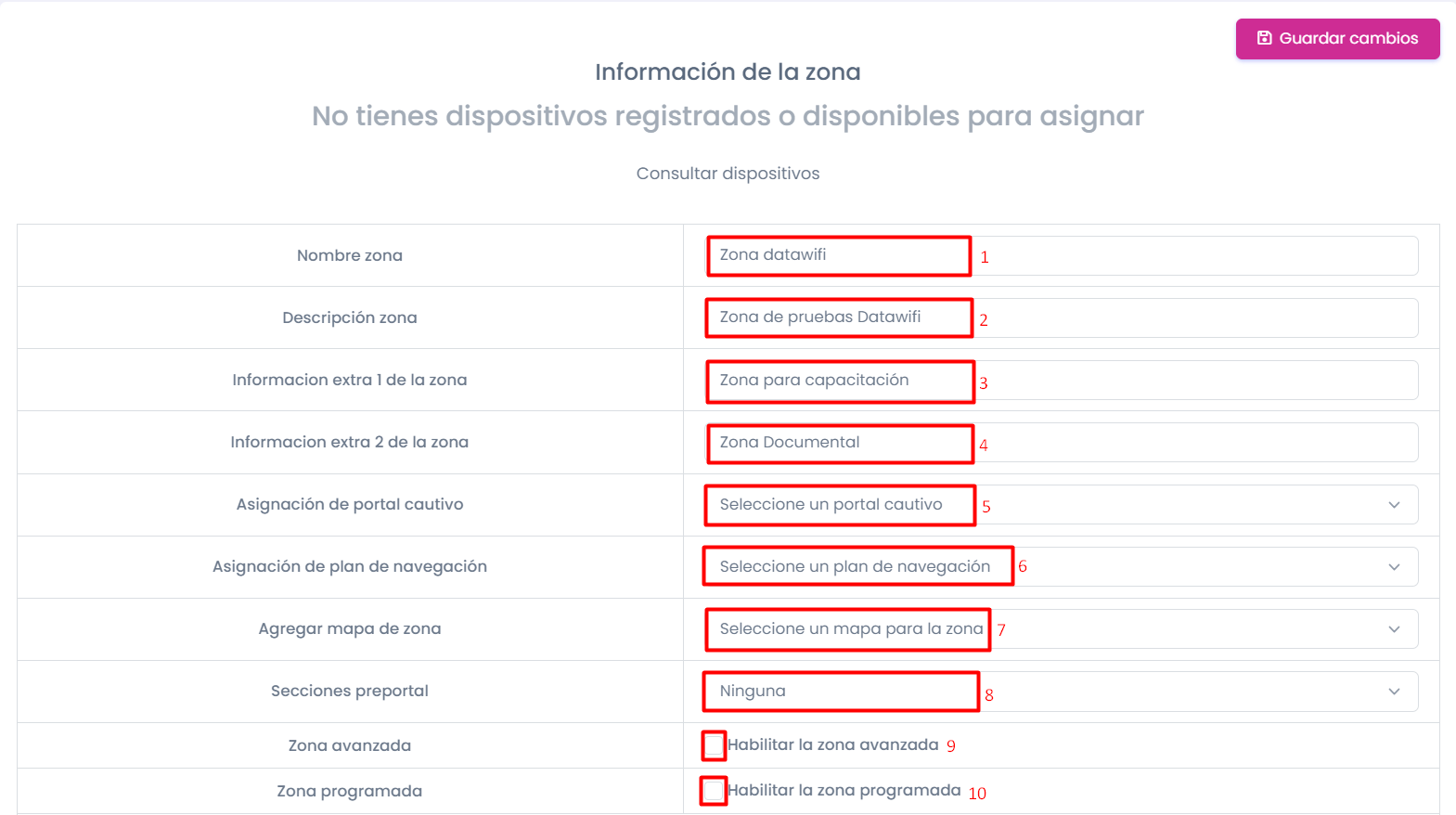
ITEM | CAMPO | VALOR |
1 | Nombre * | Use el nombre de su preferencia para identificar la zona. |
2 | Descripción * | Describa la zona a fin de lograr categorizarla al momento de realizar uso de esta para la monitoreo, informes y segmentación de redes. |
3 | Información extra 1 de la zona | Podrá escribir la información extra que considere para la zona, dicha información se visualizará en algunos informes que descargue de la plataforma. |
4 | Información extra 2 de la zona | Podrá escribir la información extra que considere para la zona, dicha información se visualizará en algunos informes que descargue de la plataforma. |
5 | Asignación de portal cautivo * | Seleccionar el portal cautivo por defecto que desplegarán los dispositivos de la zona. |
6 | Asignación de plan de navegación * | Seleccionar el plan de navegación por defecto que se les asignará a los usuarios que se conecten en esta zona. |
7 | Agregar mapa de zona | Podrá asignar una imagen de un plano cargado en Datawifi para identificar las zonas de ubicación de los AP y visualizar mapas de calor de conexión de usuarios. |
8 | Secciones preportal | Podrá seleccionar un preportal previamente creado para asignar los botones al portal seleccionado anteriormente. |
9 | Zona avanzada | Al habilitar la zona avanzada se activará la función especial de filtros. |
10 | Zona programada | Al habilitar la zona programada se activará la función especial de fechas. |
* Campos Obligatorios
Continuando con la configuración se encuentran los siguientes campos especiales, los cuales se despliegan dando clic en las flechas de cada sección como se muestra en la siguiente imagen.
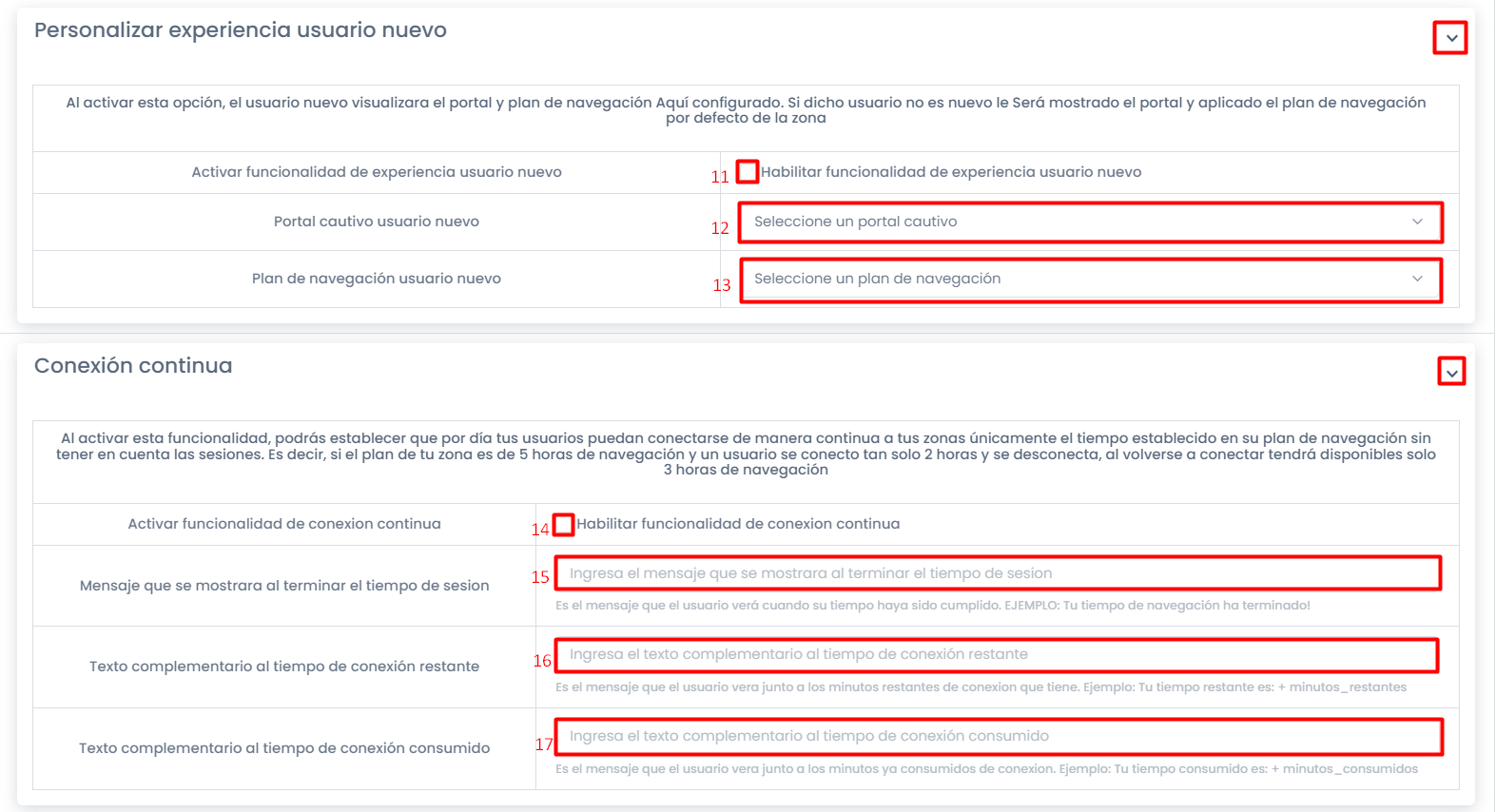
ITEM | CAMPO | VALOR |
11 | Activar funcionalidad de experiencia usuario nuevo | Si se desea mostrar un portal cautivo diferente a los usuarios en su primera conexión se podrá habilitar esta opción. |
12 | Portal cautivo usuario nuevo | Seleccione el portal cautivo que desea mostrar al usuario que se conecta por primera vez a esta zona, este portal sobre escribe el portal predeterminado seleccionado al inicio de la configuración. |
13 | Plan de navegación usuario nuevo | Seleccione el plan de navegación que se asignará al usuario que se conecta por primera vez a esta zona, este plan sobreescribe el plan predeterminado seleccionado al inicio de la configuración. |
14 | Activar funcionalidad de conexión continua | Al activar esta funcionalidad, podrá establecer que por día los usuarios puedan conectarse de manera continua a esta zona únicamente el tiempo establecido en el plan de navegación sin tener en cuenta las sesiones. Es decir, si el plan de la zona es de 5 horas de navegación y un usuario se conectó tan solo 2 horas y se desconecta, al volverse a conectar tendrá disponibles solo 3 horas de navegación. |
15 | Mensaje que se mostrará al terminar el tiempo de sesión | Escriba el mensaje con el cual notificará al usuario que ha terminado el tiempo de navegación diario permitido. |
16 | Texto complementario al tiempo de conexión restante | Escriba el mensaje con el cual notificará al usuario el tiempo de navegación que le resta para finalizar el máximo diario permitido. |
17 | Texto complementario al tiempo de conexión consumido | Escriba el mensaje con el cual notificará al usuario el tiempo de navegación que ha consumido. |
Continuando con la configuración se encuentran los siguientes campos de filtros y fechas, los cuales se despliegan dando clic en sus respectivos campos de agregar como se va en a continuación.
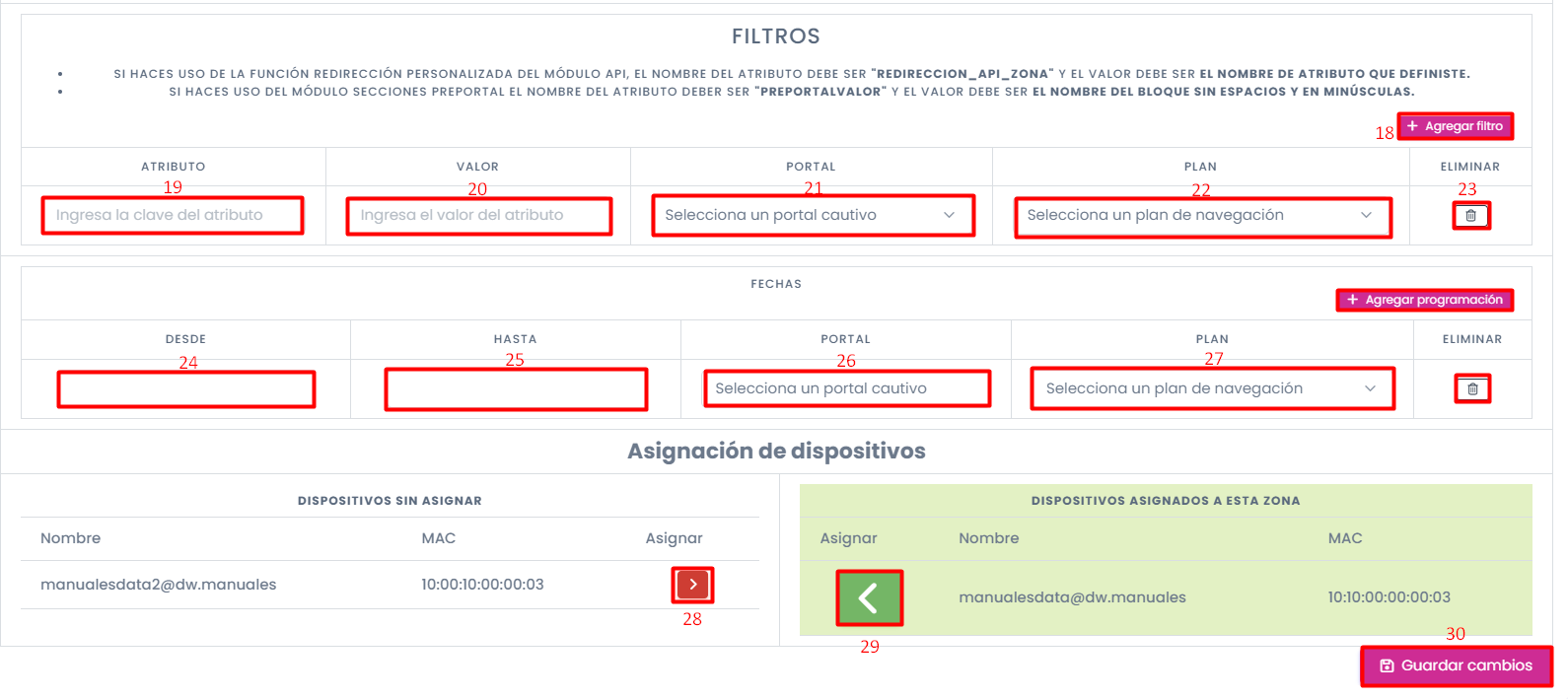
ITEM | CAMPO | VALOR |
18 | Agregar filtro | Habilita un campo nuevo para configurar filtros deseados |
19 | Atributo | Diligencie el atributo como se encuentra en la URL para poder leerlo, ejemplo (Vlan, preportalvalor, SSID, etc) |
20 | Valor | Digite el valor del atributo según el caso, para el ejemplo del SSID, digite el nombre de cada uno de los SSID con el cual se desea modificar el portal a mostrar. |
21 | Portal | Seleccione el portal cautivo que se mostrará al usuario que cumpla con el valor del filtro indicado, este sobrescribe el portal por defecto, excepto si no se cumple con ningún valor de filtro. |
22 | Plan | Seleccione el plan de navegación que se asignará al usuario que cumpla con el valor del filtro indicado, este sobrescribe el plan por defecto, excepto si no se cumple con ningún valor de filtro. |
23 | Eliminar | Elimina el filtro correspondiente |
24 | Desde | Seleccione la fecha de inicio de la campaña, a partir de esta fecha se sobre escribe el portal por defecto de la zona. |
25 | Hasta | Seleccione la fecha de finalización de la campaña, a partir de ese momento regirá nuevamente el portal por defecto. |
26 | Portal | Seleccione el portal cautivo que se mostrará al usuario que cumpla con el rango de fechas indicado, este sobrescribe el portal por defecto. |
27 | Plan | Seleccione el plan de navegación que se asignará al usuario que cumpla con el rango de fechas seleccionado, este sobrescribe el plan por defecto. |
28 | Asignar | Asigna el dispositivo a la zona, mostrando a los usuarios que se conecten a este la configuración indicada anteriormente |
29 | Desasignar | Libera el equipo de la zona actual, dejando sin configuración el dispositivo. |
30 | Guardar Cambios | Guarda los cambios generados en la configuración. |
DUPLICAR ZONAS
Para reutilizar la configuración de una zona previamente creada diríjase a Configuración zonas > zonas y de clic en Duplicar configuración de zonas. Recuerde que debe haber realizado la creación base de las zonas a las cuales quiere copiar la información.
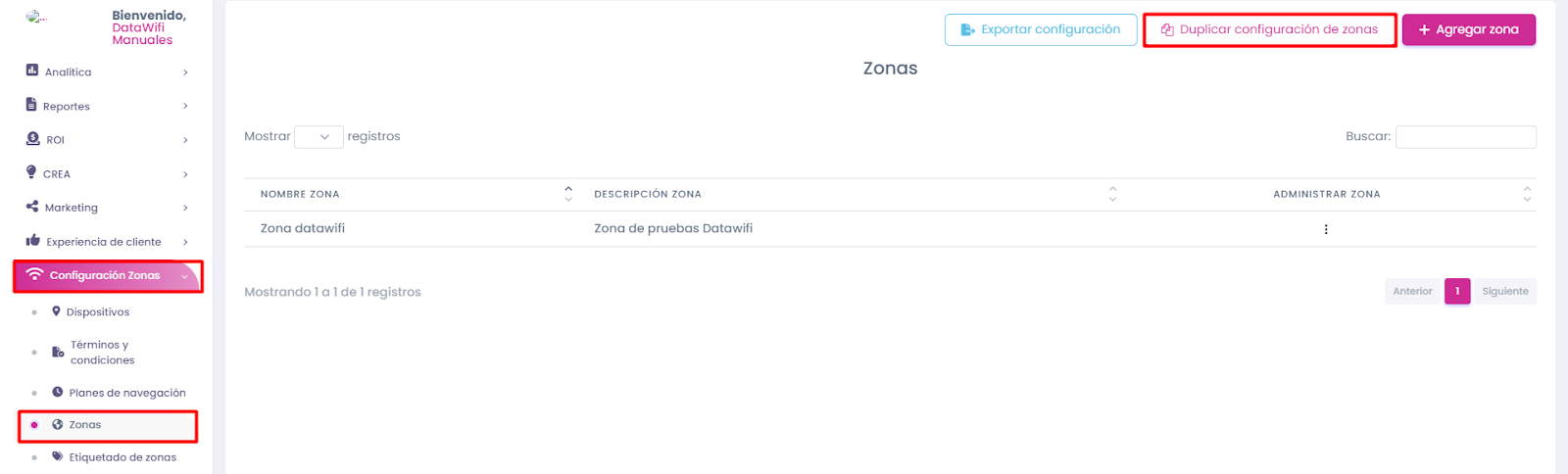
Posteriormente en la ventana que aparece diligencie la siguiente información.
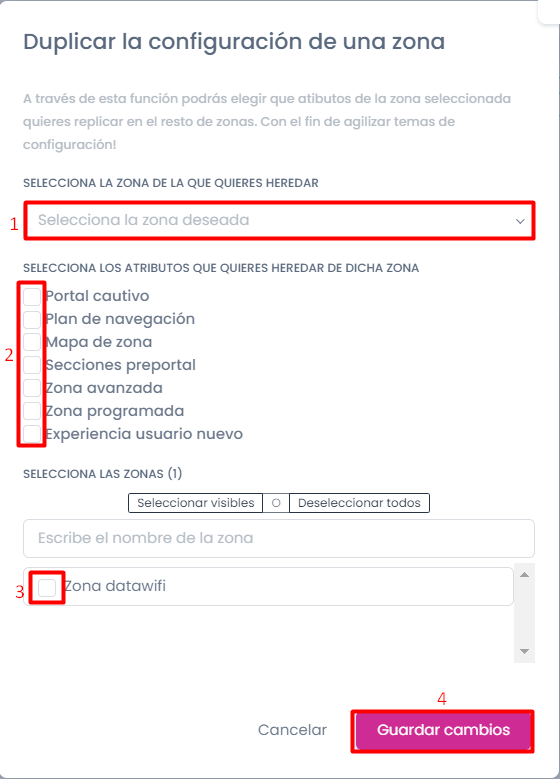
ITEM | CAMPO | VALOR |
1 | Selecciona la zona de la que quieres heredar | Seleccione la Zona que tiene la configuración finalizada que desea copiar. |
2 | Selecciona los atributos que quieres heredar de dicha zona | Seleccione los atributos que desea clonar entre zonas |
3 | Selecciona las zonas | Seleccione las zonas creadas en las cuales quiere pegar los datos clonados de la zona seleccionada anteriormente. |
4 | Guardar Cambios | Guarde la configuración en las zonas seleccionadas. |
ÁREAS DE APOYO
Para
más información consulte la base de conocimiento de Datawifi en la URL https://w.datawifi.co/kb
Recuerde que si
tiene alguna falla, solicitud o necesidad puede contactar al PS y/o comercial
asignado al proyecto, ó también podrá solicitar apoyo a nuestro equipo de
operaciones mediante el correo ayuda@datawifi.co o
directamente en nuestro aplicativo de mesa de ayuda en la dirección https://datawifi.zohodesk.com/portal/es/newticket.
Si tiene alguna duda de quién es el
PS y/o el comercial asignado a la cuenta, por favor valide esta información en
el starter pack que se le fue entregado al inicio del proyecto.
Gracias por confiar en la plataforma líder en América Latina en análisis de datos y calidad de las redes Wifi.
